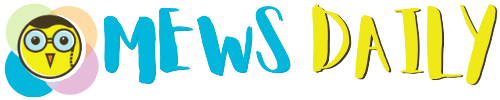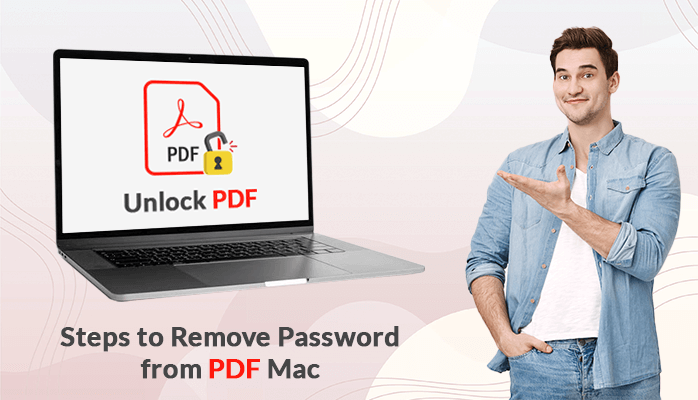Password protection is one of the great features of a PDF file format as it protects the data from unauthorized access. However, if you deal with PDF files on a daily basis it can be very inconvenient. Remembering multiple passwords of different PDF files can be a hassle. Unlocking secured PDF files in such cases makes the work easier and more convenient, especially when dealing with PDF files back and forth.
Read Also: Why Is Indian Youth Crazy for Government Jobs?
But the question is, how do you remove a password of a PDF? You don’t need to worry anymore, here we will talk about the various approaches that will help Mac users to remove passwords from PDF Mac. But before we get started, Let’s discuss a few of the advantages of unlocking a PDF file.
Reasons to Decrypt Password-Protected PDF Files
Removing security from PDF files makes the work process less time-consuming, especially if you’re dealing with PDF files on a daily basis. Here we have mentioned a few of the other benefits.
- Unlocking a PDF file make sharing data more convenient.
- Non-password-protected PDF files are easier to deal with when using multiple files.
- It helps to edit or print the data from PDF files easily.
- Users do not have to worry about remembering multiple passwords.
Some of the benefits of unlocking password-protected PDFs are stated above. Now, let’s talk about the various methods that can make it simple for Mac users to decrypt PDF files in the following part.
How to Open Password Protected PDF without a Password?
Here, you can see the methods to open a PDF file protected by a password but for Mac users the approaches are limited. If you want to access encrypted PDF files without a password then you can explore the methods below.
#Method 1: Using Preview App
Mac has a built-in feature called Preview that can perform a variety of tasks on PDF files. Follow the steps below to use the preview software to unlock secured PDF files.
- Open the PDF file in Preview by right-clicking on the PDF file.
- Enter the PDF password.
- Go to the File menu from the top menu bar, then click Export.
- Click Permissions and Enter your PDF Owner password, then click Apply.
- Now, Click Save to export the unlocked PDF.
#Method 2: Using Safari Browser
Follow the below steps to remove the password from PDF Mac using the Safari browser:
- Open Safari on Mac and Click Command+ O.
- Choose the password-protected PDF and click Open.
- Enter the Password of the PDF, then press command+P.
- Select Save as PDF from the PDF drop-box.
- Choose the desired location and then click Save.
The two manual techniques above allow users to successfully remove security from PDF files. However, these techniques do have some drawbacks, which we will discuss in the next section.
Drawbacks of Manual Method
The manual method to remove passwords from PDF Mac is the preferred way to unlock a PDF file. But there are certain restrictions to it that do not make it a professional solution.
- Removing passwords of multiple PDF files using these methods is time-consuming.
- There can be mismanagement in the order of data.
- Mac users can remove PDF passwords of only files to which they have access.
- Users can not save the attachments in a separate folder after unlocking the PDF.
To eliminate these limitations, many experts prefer using an automated method to decrypt password-protected PDF files in a hassle-free manner.
#Method 3: Using Mac PDF Unlocker
You can use this method to easily and quickly remove the password from PDF Mac. The PDF Unlocker Tool for Mac is a professional-recommended solution that unlocks multiple PDF files with a click. This is an advanced method that efficiently removes multiple levels of encryption from PDF files on Mac.
Follow the steps to unlock password-protected PDF files:
- Run the MacSonik PDF Unlocker on your Mac device.
- Choose the desired PDF files to unlock and then click Open.
- Select the location to save the resultant PDF files, then tap Next.
- Now, Choose the Unlock your select protected PDF files feature.
- Finally, click Unlock button to finish the conversion process.
Some Advantages of this Professional Approach
- It can remove PDF passwords of single/multiple PDFs in a single click.
- It allows saving attachments separately.
- It maintains high data security even after the removal process.
- It removes multiple levels of restrictions from various PDF files.
Conclusion
There are mainly two methods to remove passwords from PDF Mac. The manual method is time-consuming and not suitable for non-technical users. While using PDF Unlocker Tool for Mac is a powerful solution to delete passwords from PDF files. It can unlock bulk PDF files in a single click without any risk of data alteration.